Here are Some Tips for the New iOS 7:
Updates are great, but they can be overwhelming. Here is a short list, with directions, of the new features of iOS 7. I read a variety of blogs and articles, compiled what I thought was most necessary, and wrote these tips/directions. Let me know if I didn't include something pertinent.
- Jenny C., M.S., CCC-SLP
Closing apps
In previous versions of iOS, you needed to double click the Home button, which would reveal App icons on the bottom of the screen. Holding down a finger on them would make them shake and pressing the red cross closed the app.
In iOS 7, you:
Press the home button.
A ‘drawer’ opens up that shows a smaller preview of each App window. These are your apps that are open.
Swipe the app upwards to close it. It is that simple...this is a nice time saving feature!
App Folders Have Pages
In the previous version of iOS, each folder could only hold up to 12 apps. This is no longer the case and each folder can now have multiple pages.
Drag apps into folders by pushing down on an app icon until it starts wiggling.
Drag the app on top of another app or into a folder from there.
When adding a 10th app into a folder, the folder will automatically create an additional page.
Background App Refresh Helps You Save Battery Life By Disabling Apps From Running In The Background
Previously, a reason why the battery drains throughout the day is due to some apps that collect data in the background. Now you can block apps from running in the background using iOS 7. To access this feature go to:
.
Swipe Up For Control Center
A new feature is called the Control Center, which lets you quickly adjust the volume, Bluetooth, brightness, Airplane Mode, and portrait orientation. There are also icons to for: Flashlight, Camera, Calculator and Clock. To use the Control Center:
Where is the Search Page?
In the older versions of iOS, you could find the Spotlight Search feature by swiping all the way to the left. It is no longer there. With iOS 7:
Adjusting The Text
Another feature of iOS 7 is the ability to adjust text sizes and properties. Find this feature at:
Settings
General
Text Size
You can also made text bolder by adjusting the settings under:
Settings
General
Accessibility
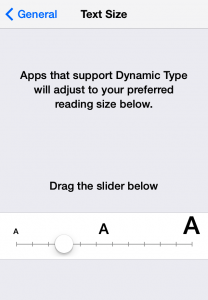
Reduce ‘Motion’ or Make the Screen Look More ‘Flat’
By default,the wallpaper, icons, and labels will float and move around as you move your ipad. It can be a fun feature, but it’s a feature that may be a nuisance. To turn it off or deactivate it:
General Settings
Accessibility
Reduce Motion: Turn ON (Yes, this seems backwards, but the question is, do you want to REDUCE MOTION...YES, so activate this button). If you turn it OFF or leave it in NO, the items will float around.
Always Updating
With iOS 7, you can avoid having to go to the App Store and manually update apps; however, while this is a great time saving feature (you won’t have to remember to update and end up having 100+ updates), it is a battery-draining feature. To turn this feature off, which means you will need to manually update apps as you did before:
General Settings
Background App Refresh (Scroll down under General Settings, it’s under Usage)
Toggle to OFF, or ON if you want the feature turned back on at some point.
Turning off AirDrop
Turning OFF AirDrop will also help to save batteries. This feature constantly searches for other iPhones or iPads nearby. If you don’t want your iPad/iPhone constantly scanning (and using battery), turn it off:
Swipe up to open the Control Centre (Control Center = located at bottom of iPad screen, in the center, slide it up)
Touch the AirDrop logo and turn it off.
Apple was Watching You…You Can Disable This
Prior, Apple wasad tracking with iOS 6. Your iPad or iPhone has a unique identifier that is used to track what you are searching or browsing for, and then target your pattern with certain ads. If you don’t want to be tracked for ads:
What is that Blue Dot next to some of the app icons?
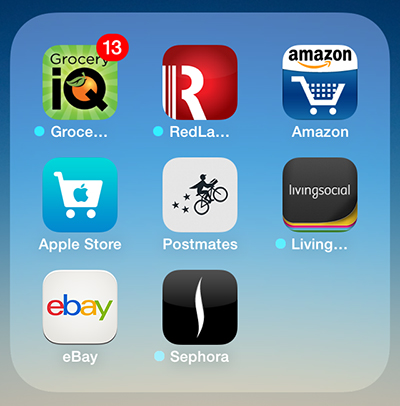 The blue dot that randomly appears signals that the app has recently and automatically updated due to the new iOS 7 ‘background updating’.
The blue dot that randomly appears signals that the app has recently and automatically updated due to the new iOS 7 ‘background updating’.
****If you still have some issues with the new update, just try googling the problem, chances are….someone else has the same problem and put the solution online for all of us! -Jenny



